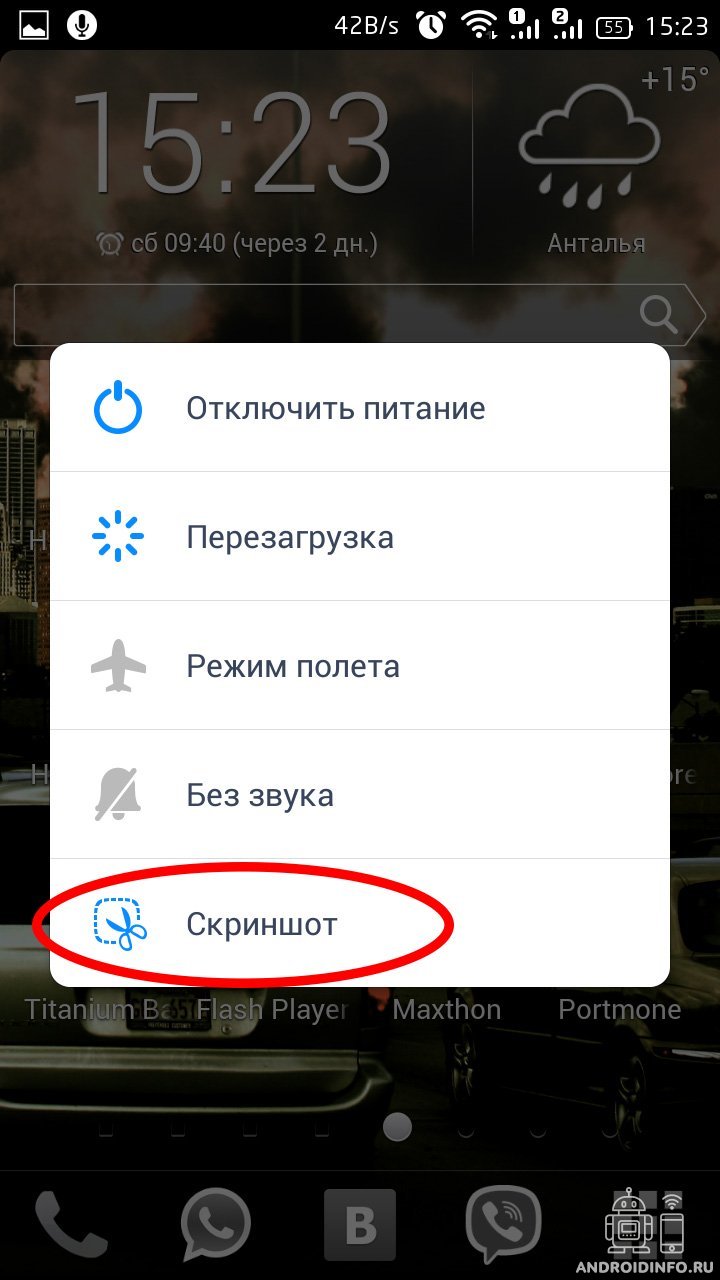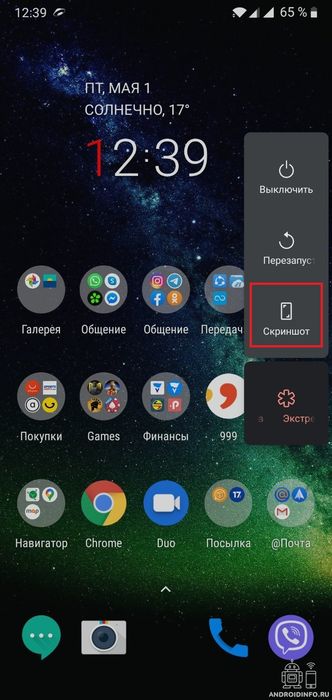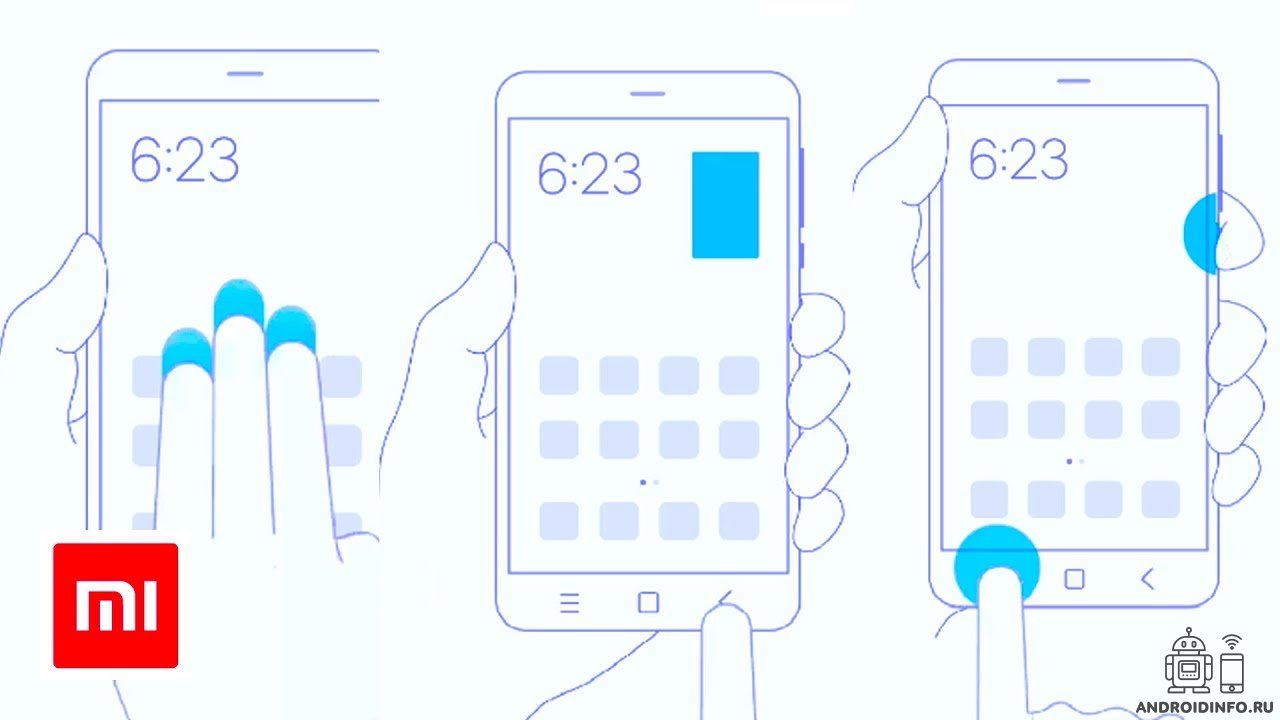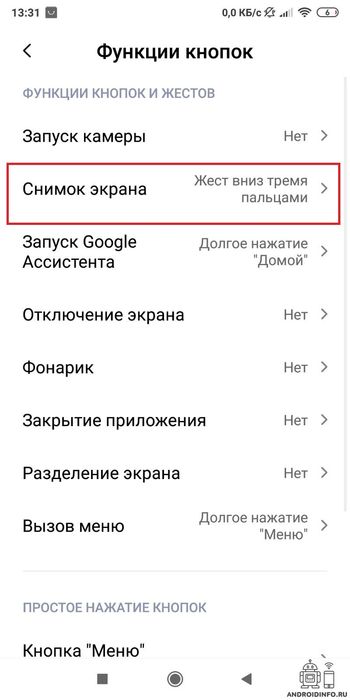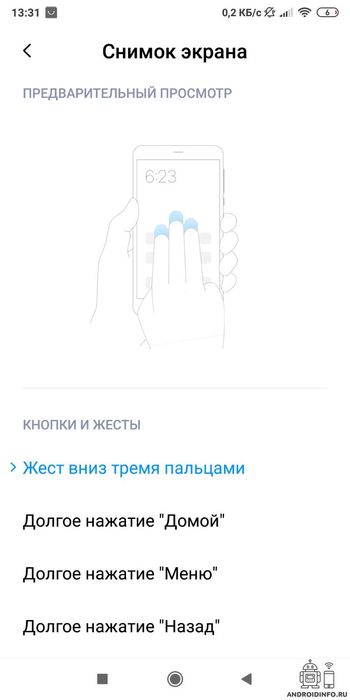Иногда возникает необходимость сохранить в своём телефоне какой-то фрагмент переписки, видео или публикации. Для этого и делают снимок экрана. Всё, что для этого требуется, — знать, куда следует нажимать.
Однако статья будет интересна не только новичкам, но и тем, кто уже давно пользуется этой опцией, поскольку есть пара полезных фишек, о которых не всем известно.
Если в гаджетах Apple сочетание кнопок Выкления и Домой для создания скриншотов было одинаковым на протяжении многих лет, до появлении новых смартфонов, где отсуствует кнопка Home.
На устройствах в которых установлена система Андроид, комбинации могут отличаться, в зависимости от выбранного производителя. Дело в том, что в первых версиях Андроида такой функции как таковой не было, поэтому каждый придумывал свой вариант для создания скриншота. Так, у Xiaomi шесть таких вариаций! Постараемся уделить внимание всем из них.
Как сделать скриншот на Андроиде
В большинстве устройств заскринить что-то можно, просто зажав две кнопки – ту, которой отключается гаджет, и ту, которой уменьшается громкость. Удерживайте их до тех пор, пока не услышите звук, похожий на затвор фотокамеры. После этого в строке оповещений вы увидите уведомление о том, что получившееся изображение было сохранено. Просмотреть его вы сможете в Галерее, в подпапке «Screenshots».
Если хотите перекинуть полученные изображения на свой компьютер, подключите к нему смартфон или планшет через шнур USB. После этого на ПК зайдите во внутреннюю память подключенного устройства, найдите там папку «Pictures», а в ней — «Screenshots». Затем просто перетяните нужные файлы на ваш ПК.
В некоторых версиях Андроида, чаще всего модифицированных каким-то пользователем, реже — заводских, можно встретить ещё один способ.
- Для этого снова зажимаете клавишу выключения, но теперь только её одну, и ждёте, пока не отобразится меню, которое предложит разные виды действий.
- Зачастую это Перезагрузка», «Выключение», «Режим полета» и «Без звука», но иногда бывает ещё и «Скриншот». Он вам и нужен.
Как сделать скриншот на телефонах Samsung
Почти во всей продукции от Самсунга скриншот создается путем зажатия кнопок выключения, которая расположена сбоку, и «Home», с помощью которой вы возвращаетесь на главный экран. Не отпускайте их, пока не раздастся характерный звук затвора.
Если у вашего смартфон присуствует кнопка «Home» (домой), тогда зажмите «Домой» и «Назад».
В современных моделях часто вовсе отсутствует клавиша «Home». Чтобы заскринить что-либо, задействуют клавишу выключения, а также снижения громкости. Но в данном случае они уже не актуальны, потому что их можно заменить простым движением ребра ладони по поверхности дисплея: слева направо, если вы правша, или справа налево, если левша. Обычно эта возможность включена по умолчанию, но если ничего не произошло, тогда идёте в «Настройки», а там в «Дополнительные функции». В общем перечне ищете строчку «Снимок экрана ладонью» и активируете тумблер.
Все скриншоты помещаются в папку «Pictures», где они хранятся в подпапке с соответствующим названием.
Как сделать скриншот на телефоне Xiaomi
По этой части у Сяоми наиболее богатый выбор, но все из них смогут опробовать только те, у кого установлена прошивка MIUI, начиная с версии 7. А так, на всех устройствах можно заскринить что-то, зажав кнопки для выключения гаджета и уменьшения громкости. В новых смартфонах это стандартная функция, практически для всех устройств. Также везде действует комбинация «Меню» и уменьшения громкости.
Что касается новых смартфонов, то можно воспользоваться также панелью с быстрым доступом к разным опциям. Открывается она, когда вы проводите по дисплею пальцем сверху вниз. На появившейся панели вы увидите круглые значки, каждый из которых представляет собой отдельные опции. Проведите еще раз пальцем по самой панели, чтобы открыть все имеющиеся значки. Найдите среди них тот, на котором изображены ножницы. Нажав на него, будет заскринена та страница, которая в этот момент находилась под панелью.
Еще можно заскринить страницу, просто проведя по ней одновременно тремя пальцами.
- Для того чтобы включить эту опцию, понадобиться зайти в «Настройки».
- Перейдите в подраздел «Расширенные настройки»
- Выберите пункт «Функции кнопок»
- После — «Снимок экрана».
Здесь же можно и вовсе отключить эту опцию, если она вам мешает.
Также можно воспользоваться специальным помощником — Quick Ball, который позволяет работать на смартфоне только одной рукой. Очень удобно, если у вас гаджет приличного размера. Чтобы активировать его, снова перейдите в «Настройки», затем в «Расширенные…» и там отыщите «Включить сенсорный помощник». После этого у края экрана вы заметите изогнутую белую линию, которая превратится в кружочек, если за неё потянуть. Нажмите на него, чтобы перейти в интерактивное меню. Каждая иконка в нем обозначает разные виды действий. Для того, чтобы заскринить что-то, используйте ту, где нарисованы ножницы.
Но и это ещё не всё. Бывает, что информация, которую мы хотим сохранить, не умещается на одном кадре и тогда приходится её дробить на две и более частей, разрывая таким образом содержимое. Это крайне неудобно. Чтобы такого не было, был придуман так называемый длинный скриншот. Для этого заскриньте то, что вам надо, используя тот метод, который больше всего вам понравился, а после этого нажмите на слово «Прокрутка» под появившейся вверху миниатюрой снимка. Сразу откроется его полный размер, который будет расширяться вниз до тех пор, пока вы не нажмете на «Стоп».
Все результаты можно будет найти в Галерее, где для них выделен специальный раздел со снимками.
Делаем скриншоты через программы
Если по какой-то причине вам не подходят доступные на вашем гаджете способы для создания скриншотов, установите себе через Play Маркет бесплатные приложения, разработанные как раз для этих целей.
Можете скачать одну из следующих приложений:
1. AZ Screen Recorder
2. Mobizen
Устанавливаете одно из них, запускаете, даёте разрешения которые они попросят, после чего вы заметите, что у вас появился новый ярлык. Когда вам потребуется что-то заскринить, просто жмёте на него и выбираете из списка иконку с камерой.